Willkommen bei Ed Controls!
Dieser Leitfaden zeigt Ihnen Schritt für Schritt, wie Sie mit Ed Controls beginnen, wie Sie es verwenden und wie Sie es nutzen können.
Einrichtung des eines Projekts und Erstellung und Überwachung der ersten Tickets.
Um Ed Controls nutzen zu können, müssen Sie zunächst ein Benutzerkonto anlegen. Diese Registrierung basiert auf Ihrer E-Mail-Adresse.
Nachdem Sie eine Benutzerkonto registriert haben und sich angemeldet haben, benötigen Sie ein Projekt, an dem Sie arbeiten möchten. Ein Projekt kann vom Administrator des Vertrags erstellt werden. Darüber hinaus kann der Administrator das Projekt auch archivieren, wenn das Projekt abgeschlossen ist.
Der Administrator kann auf der Projektebene Rollen vergeben. Diese Rollen können vergeben werden:
– Hauptverantwortlicher;
– Support;
– Informiert;
– Konsultiert;
– Reporter.
Unten stehend finden Sie alle Informationen über die Rollen und Rechte innerhalb von Ed Controls.
In Absprache mit dem Kundenbetreuer wird dem Vertrag ein Administrator zugewiesen, damit Sie schnell loslegen können.
Sobald ein Projekt erstellt ist und die Rollen auf Projektebene vom Administrator verteilt wurden, können Sie mit Ed Controls arbeiten.
Das Projekt ist noch leer. Ed Controls arbeitet auf der Grundlage von Tickets auf Plänen. Der nächste Schritt ist daher das Hinzufügen eines Plans.
Das Hinzufügen einem Plan für Tickets kann nur über den Webbrowser und von Personen mit den Rollen Administrator, Hauptverantwortlicher und Support durchgeführt werden.
Bevor Sie einen Plan oder eine andere Datei in der Registerkarte Pläne/Bibliothek hochladen können, müssen Sie zunächst eine Bibliotheksgruppe erstellen. Indem Sie diesen Gruppen eindeutige Namen geben, schaffen Sie eine klare Struktur. Die Namen der Bibliotheksgruppen sind alphabetisch geordnet und führen zur Sortierung unter der Registerkarte Tickets.
Beispiel: Block A, Block B, Block C.
Was aber auch möglich ist, ist die Arbeit mit Zahlen. Ed Controls sortiert fortlaufend, d.h. wenn die Gruppennamen 02 Block A, 01 Block C und 00 Block B lauten, wird die Reihenfolge wie folgt sein:
00 Block B
01 Block C
02 Block A
Sobald Sie einen Plan zum Projekt hinzugefügt haben, können Sie mit der Erstellung von Tickets für diesen Plan beginnen.
Der Hauptverantwortliche und der Support vom Projekt können Tickets auf Ticketebene folgenden drei Rollen zuweisen:
– Verantwortlicher; (der Inhaber der Maßnahme, der die Aufgabe als erledigt melden kann)
– Konsultiert; (Genannte Person kann kommentar hinzufügen)
– Informiert. (Genannte Person kann nur lesen)
Die drei oben genannten Rollen können Ed Controls kostenlos nutzen.
Die verschiedenen Informationsfelder, in denen Sie dem Ticket Informationen hinzufügen können, sind
– Titel: Eine kurze und klare Bezeichnung um was es geht.
– Beschreibung: Ein Text zum Sachverhalt und was zu tun ist.
– Etikett: Mit einem Label können Sie ein Ticket in eine Kategorie einordnen, die gefiltert werden kann. Ein Ticket kann bis zu 15 verschiedene Etiketten erhalten.
In den unten stehenden Links finden Sie weitere Informationen darüber, wie genau Sie ein Ticket erstellen, eine Struktur mit Etikette anlegen und welche Informationen Sie weiter eingeben können.
Für Tickets:
Durch das Hinzufügen eines Etiketts zu den Tickets stellen Sie sicher, dass Sie Ihre Tickets immer wiederfinden und den Überblick behalten. Sie filtern einfach nach der Bezeichnung im Filtermenü.
Labels können zum Beispiel sein:
– Gebäudenummern: BN01, BN02, usw.
– Etappen eines Bauprojekts. Zum Beispiel: Rohbau, Ausbau…
– Kategorien. Zum Beispiel: Elektro, Maler, Trochenbau…
Durch die Kombination von Labels können Sie eine Struktur in einem Projekt erstellen. Wenn Sie zum Beispiel nach allen Tickets der Gebäudenummer 03 in der Fertigstellungsphase mit der Kategorie Elektro suchen. Klicken Sie einfach auf diese Bezeichnungen und es werden alle Tickets mit diesen Bezeichnungen angezeigt.
Für Pläne:
Sie können auch Labels zu Plänen hinzufügen um danach zu filtern.
Tickets in Ed Controls folgen einem Workflow, der insgesamt 4 Schritte umfasst.
Im Folgenden werden die verschiedenen Status erläutert:

Ticket erstellt (gelber Kreis): Ein Ticket wird erstellt vom einen Hauptverantwortlichen und/oder dem Support. Das Ticket wird aufgezeichnet und muss besprochen werden, bevor es einer verantwortlichen Person zugewiesen oder archiviert wird.

Ticket gestartet (rote Dreieck): Ein Ticket erhält den Status ‘gestartet’,wenn Sie das Ticket speichern, nachdem Sie einen Verantwortlichen hinzugefügt haben.
Dies kann eine Aufgabe für einen Nachunternehmer sein.

Ticket abgeschlossen (grüne Quadrat): Hier hat der Verantwortliche für das Ticket seine Arbeit abgeschlossen. Er/sie meldet diesen Vorgang, indem er/sie das Ticket als abgeschlossen markiert und die Arbeit mit einem Foto dokumentiert.


Ticket archiviert (graues Quadrat): Nachdem der Hauptverantwortliche oder Support die Arbeit geprüft und genehmigt hat, kann das Ticket archiviert werden. Der Hauptverantwortliche kann dann das Ticket archivieren. Erstellte Tickets (gelber Kreis) die nicht zugewiesen wurden, aber als Beweismaterial erfasst werden, können archiviert werden (grauer Kreis).
Sie möchten die (ausgewählten) Tickets in einen PDF-Bericht oder in Excel exportieren. Sie tun dies über die Website web.edcontrols.com.
Gehen Sie wie folgt vor:
- Melden Sie sich an auf web.edcontrols.com;
- Wählen Sie Ihr Projekt aus;
- Wählen Sie die Tickets aus, die Sie exportieren möchten.
- Klicken Sie auf die Exportschaltfläche
 (oben rechts im Bildschirm);
(oben rechts im Bildschirm); - Wählen Sie ein vorhandenes Layout und drucken Sie die Tickets. Oder wählen Sie die gewünschten Druckoptionen aus der verfügbaren Liste aus, erstellen Sie Ihr eigenes Layout und folgen Sie den nachstehenden Schritten.
- Klicken Sie auf die Schaltfläche “Neues Layout speichern”
 (Pfeil nach unten).
(Pfeil nach unten). - Geben Sie dem Layout einen Namen und speichern Sie es. Sie werden zum Exportmenü weitergeleitet.
- Wählen Sie Ihr Layout aus dem Dropdown-Menü aus.
Sie können Tickets auch über die mobile App drucken/exportieren. Klicken Sie dazu auf die Schaltfläche “Exportieren” oben rechts.

Sie verwenden verschiedene Ordner mit Plänen, weisen Tickets verschiedenen verantwortlichen Personen zu, nutzen den Ticket-Workflow und verwenden Labels zur Kategorisierung von Tickets.
- Nachdem Sie sich angemeldet und das Projekt ausgewählt haben, sehen Sie auf der linken Seite Ihres Bildschirms das Filtermenü.
- Sie können zunächst nach dem Ticketstatus filtern, indem Sie auf das rote Dreieck klicken, um alle offenen Tickets auszuwählen.
- Sie können auch eine bestimmte Gruppe von Plänen oder einen bestimmten Plan auswählen.
- Unter Person können Sie eine bestimmte verantwortliche Person auswählen, um nur die offenen Vorgänge dieser Person anzuzeigen.
- Anschließend können Sie optional ein Label auswählen, um eine bestimmte Auswahl von Tickets zu filtern.
So können Sie mit den verschiedenen Filteroptionen filtern, um alle abgeschlossenen Tickets anzuzeigen. Wählen Sie dazu das Archivsymbol.

Es ist auch möglich, nach Personen zu filtern. Für diesen Filter gibt es mehrere Optionen:
- Erstellt von (wer hat das Ticket erstellt)
- Bearbeitet von (wer hat das Ticket bearbeitet)
- Verantwortlich ((Wichtig! Wer kann Text und Fotos hinzufügen, das Ticket ausdrucken und abschliessen)
- Konsultiert (Wer kann Text und Fotos hinzufügen, drucken und das Ticket nicht abschliessen)
- Informiert (wer kann das ticket ausdrucken)

- Nachdem Sie sich angemeldet und das Projekt geöffnet haben, sehen Sie oben die Optionen für den Workflow-Status und auf der linken Seite die Gruppen von Plänen und darunter die Pläne.
- Sie können zunächst nach dem Status der Tickets filtern, indem Sie auf das rote Dreieck klicken, um z. B. alle offenen Tickets auszuwählen.
- Sie können auch eine bestimmte Gruppe von Plänen oder einen bestimmten Plan auf der linken Seite auswählen.
- Wenn Sie weiter filtern möchten, finden Sie bei den “drei Punkten” weitere Filtermöglichkeiten.
- Hier sind die folgenden Optionen:
- Person: Hier können Sie nach den verschiedenen Rollen filtern. Der Verantwortliche ist der Hauptverantwortliche für das Filtern der offenen Punkte dieser Person
- Label; Welche Labels, um Gruppen von Tickets zu filtern, z. B. nach dem Label “Fertigstellung” oder “Zusätzliche Arbeit”.Daten; Zur Auswahl eines bestimmten Zeitraums (Änderungs-, Erstellungs- oder Fälligkeitsdatum).
So können Sie mit den verschiedenen Filteroptionen filtern, um alle abgeschlossenen Tickets anzuzeigen. Wählen Sie dazu das Archivsymbol.
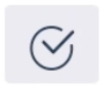
Es ist auch möglich, nach Personen zu filtern. Für diesen Filter gibt es mehrere Optionen:
- Erstellt von (wer hat das Ticket erstellt)
- Bearbeitet von (wer hat das Ticket bearbeitet)
- Verantwortlich ((Wichtig! Wer kann Text und Fotos hinzufügen, das Ticket ausdrucken und abschliessen)
- Konsultiert (Wer kann Text und Fotos hinzufügen, drucken und das Ticket nicht abschliessen)
- Informiert (wer kann das ticket ausdrucken)

 Ed
Ed