Welcome to Ed Controls!
This tutorial will take you step-by-step through how to get started with Ed Controls, give you the
Set up project and create and monitor initial tickets.
To use Ed Controls, you first create a one-time account. This registration assumes your e-mail address.
After you’ve registered an account and logged in, you’ll need a project to work in. A project can be created by the Administrator of the contract. In addition, the Administrator can also archive the project when the project is completed.
The Administrator can add roles at the project level. These are the roles:
– Accountable;
– Support;
– Informed;
– Consulted;
– Reporter.
Below you will find all the information about roles and permissions within Ed Controls.
In consultation with the account manager, an Administrator will be assigned to the contract so you can start quickly.
Once a project has been created and project-level roles have been distributed by the Administrator, you can get started with Ed Controls.
For now, the project is empty. Ed Controls works on the basis of tickets on drawings. Therefore, the next step is to add a drawing.
Adding a drawing for tickets can only be done through the web browser and by those with the Administrator, End Manager and Support roles.
Before you can upload a drawing or other file you need to create a Library group. By giving these groups clear names, you provide a clear structure. In fact, the names of the Library groups are alphabetical and guide the sorting under the Tickets tab.
Example: Block A, Block B, Block C.
But what can also be done is to work with numbers. Ed Controls will sort sequentially, so when the group names are: 02 Block A, 01 Block C and 00 Block B. The order will be:
00 Block B
01 Block C
02 Block A
Once you have added a drawing to the project, you can start creating tickets on this drawing.
The Final Manager and Support can assign tickets at the ticket level to the following three roles:
– Responsible party; (always 1 action holder who can sign off on the task)
– Consulted; (affected person(s) who can respond)
– Informed. (data subject(s) unable to respond)
The above three roles can use Ed Controls for free.
The various information fields to provide the ticket with information are:
– Topic: A short and clear name for what needs to be done
– Description: A short text that clarifies in more detail what has been recorded.
– Label: A label allows you to categorize a ticket for filtering (see next point).
In the links below you will find more information on exactly how to create a ticket, create a structure with labels and what information you can enter further.
Tickets
By adding a label to tickets, you make sure you can always find tickets and keep track of them. You then simply filter by the label in the filter menu.
Labels can be, for example:
– Building numbers: BN01, BN02, etc.
– Phases in a construction project. For example, Phase: Preview, Phase: Completion, etc.
– Categories: Category: Architectural, Category: E-Installations, Category: W-Installations, etc.
– Quality Assurance Act. For example, WKB: Reinforcement, WKB: Insulation,.
By combining labels, you can create a structure in a project. For example, if you are looking for all tickets of “Building Number 03” in the “Completion Phase”. Then simply click on these labels and all tickets that have these labels will come up.
Drawings
You can also add labels to drawings. Again, you can choose Building Numbers, for example. When you then filter in the Ticket tab by this/these Construction Number(s) all tickets created on this drawing(s) will come up.
What is the workflow for tickets in Ed Controls?
These are the statuses:
![]() Ticket created (yellow circle): A ticket is created by the End Manager or Support. The ticket is recorded and must be discussed before it is assigned to a Respondent or filed.
Ticket created (yellow circle): A ticket is created by the End Manager or Support. The ticket is recorded and must be discussed before it is assigned to a Respondent or filed.
![]() Ticket started (red triangle); In this status, the Final Manager or Support has assigned the ticket to a Respondent by adding an email address. This person in charge can cancel the ticket and add text & photos.
Ticket started (red triangle); In this status, the Final Manager or Support has assigned the ticket to a Respondent by adding an email address. This person in charge can cancel the ticket and add text & photos.
![]() Ticket completed (green square): This is where the Respondent of the ticket has completed his or her work. He/she reports this progress by marking the ticket completed and documenting the work with a photo.
Ticket completed (green square): This is where the Respondent of the ticket has completed his or her work. He/she reports this progress by marking the ticket completed and documenting the work with a photo.
![]()
![]() Ticket archived (gray square and circle): After the Final Manager or Support has checked and agreed with the work in the ticket, the ticket can be archived (gray square). The ticket is not assigned, but if evidence is recorded because it was immediately good, it can also be archived (gray circle).
Ticket archived (gray square and circle): After the Final Manager or Support has checked and agreed with the work in the ticket, the ticket can be archived (gray square). The ticket is not assigned, but if evidence is recorded because it was immediately good, it can also be archived (gray circle).
You want to export the (selected) tickets in a PDF report or in Excel. You do that through web.edcontrols.com.
Here’s how it works:
- Log into web.edcontrols.com;
- Choose your project;
- Make a selection of the tickets you want to export;
- Click the export button (top right of your screen);

- Select an existing layout and print the tickets. Or select the print options you want from the available list and create your own layout and follow the steps below.
- Click the ‘Save New Layout’ button (the arrow down).

- Name the layout and save. You will be returned to the export menu;
- From now on, your layout will be available in the drop down menu for all members of the respective project.
You can also use the mobile app to print/export tickets. To do this, click on the export button at the top right. ![]()
You will use various folders of drawings, assign tickets to various Responsible, use ticket workflow and use labels to categorize tickets.
- After you log in and select the project, on the left side of your screen see the filter menu.
- You can first filter by ticket status by clicking on the red triangle to select all open tickets.
- You can also select a particular group of drawings or a specific drawing.
- Under Person, you can select a specific Responsible Person to show only that person’s open items.
- Finally, you can then optionally select a label to filter a specific selection of tickets.
This allows you to play with the different filter options. You can also filter archived tickets to present all completed tickets. To do this, select the archive icon.

It is also possible to filter by persons. There are several options for this filter:
- Created by; (who created the ticket)
- Edited by; (who edited the tickets)
- Responsible; (Important! Who can add text and photos, print and ticket well sign off)
- Consulted; (who can add text and photos, print and sign the ticket not unsubscribe)
- Informed; (who can print the ticket)
- After you have logged in and opened the project, you will see workflow status options at the top and on the left side the groups of drawings and herein the drawings.

- You can first filter by status of the tickets by clicking on the red triangle to select all open tickets, for example.
- You can also select a particular group of drawings or a specific drawing on the left.
- If you want to filter further, you can find further filtering options at the “three dots.”
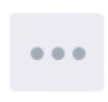
- Here are the following options:
- Person: You can filter by the different roles here. The Respondent is the main one to filter that person’s open items.
- Label; Which Labels to filter groups of tickets based on the label “Completion” or “Additional Work,” for example.
- Dates; Select a specific time period (change, create or end date)
This allows you to play with the different filter options. You can also filter archived tickets to present all completed tickets and archived ones. To do this, select the archive icon. 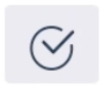
The various options shown under “Person” are explained below:
- Created by; (who created the ticket)
- Edited by; (who edited the tickets)
- Responsible; (Important! Who can add text and photos, print and ticket well sign off)
- Consulted; (who can add text and photos, print and sign the ticket not unsubscribe)
- Informed; (who can print the ticket)

 Ed
Ed
