An Audit is inspection or inventory, where you can conduct a recording using a structured questionnaire. This may involve linking photos (evidence) or tickets (actions). The Audit can be autographed.
This can be used if this module is activated in your contract. Contact your account manager for this, if necessary.
Audits can be used for a variety of purposes:
- As periodic checks so that no important aspects are forgotten;
- As proof that the work meets legally established requirements, which can be specifically checked (a delivery).
The steps below are listed below in logical order. You can skip the text in italics if you follow these steps in sequence. When you view an individual step, you can follow the text in italics.
Before you can start Audits, you will always have to create or import a Template. Your account manager can help you get basic templates as inspiration.
Once the Templates are published, you can start an Audit.
Choose one of the options to create a Template.
- Choose a project;
- Select the “Templates” tab;
- Select “New template.
- Select the group you want to add the template to or click ‘new group’;
- Name your template;
- Add categories and questions (note that you also need to name the category, you can do this by double clicking on ‘category name’);
- At the top of the Template name, if necessary, check that it should be an Object Audit (see the explanation of the difference above). If unchecked, the audit will start as an Area Audit by default.
- Optionally, you can drag and drop questions and categories to another place.
- When you’re done and don’t want a Template to become available yet, you can save it as a ‘Draft’. If you do want it to be available, click ‘Publish’. You can do this at the top of the screen.
- Choose a project;
- Select the “Templates” tab;
- Click on the group on the left side of the screen or create a new group there, when you want to import specific selected Templates;
- Once you have created or selected a group, the ‘Import templates’ option appears at the top right of the screen. If you have not selected a group, “Import Group” appears. Click on the desired group;
- Select the project from which you want to copy selected template(s);
- Find and select the group from which you want to copy a template;
- Check the desired template, templates or group with all templates;
- Click “import“ at the top right.
The template is newly created or imported and you want to make it project specific (later). Questions may be removed, modified or added to.
- Choose a project;
- Select the “Templates” tab;
- Find the template in which you want to make changes;
- Hover over this template with your mouse, and select the ‘pen’ icon on the right;
- Delete, drag or add to the template;
- Modify the template and save it.
The ability exists to copy categories and questions from other templates in the current project when creating or modifying a (new) template. Here’s how it’s done:
- Choose a project;
- Select the “Templates” tab;
- Click ‘New template’ or select the ‘pen’ that appears above the template you want to add parts of another template to;
- Click ‘Copy template’ at the top right;
- Select the template group from which you want to copy questions/categories;
- Select which categories and questions you want to copy into your new template;
- Click “Add.
- The selected categories and questions are now in your new template;
- Further customize the template as desired. You can drag the imported parts to the correct position;
- Save the template in “Draft” to further modify it or “Publish” it directly to get started with an Audit!
When creating or modifying and template, you can also choose to turn the standard Area Audits into an Object Audit. What is the difference?
For an area audit, you can add multiple Tickets. In an object audit, you can only add 1 ticket to your inspection. This is how you set it up:
- Go to Templates
- Select the template you want to convert to an Object audit. Select the Pen
- Check the “Make this an object audit” option.
- Publish the Template
Now when you start a new audit, you will have to select a ticket or create a ticket and the audit will be started immediately. So only 1 ticket is linked.
Templates have been created and published. Now is the time to start an Audit!
- Log into web.edcontrols.com;
- Select your project;
- Select the Audits tab;
- Select the correct template from the groups on the left
- Press the blue ‘+’ bottom right;
- Always change the name of the audit. By default, it adopts the name of the template;
- Select the necessary drawings on which, when queried, new tickets may be created or existing tickets may be selected.
- Add a Respondent (yourself or another person performing the Audit);
- Add one or more Informed roles if necessary;
- If necessary, add an End Date as to why the Audit must be completed;
- Click “Save. The Audit is now ready and can be completed by yourself or a designated Responsible Person;
- Click “Next” to complete the Audit;
- Now fill in the questions through the different response options and the e.g. attach Tickets/attachments as evidence. Click “Save” when you’re done. Or on ‘Done’ if you want to close the Audit.
- Log into the app;
- Make sure your project is downloaded to your device;
- Select your project;
- Select the Audits tab;
- Select the correct template from the groups on the left
- Press the blue ‘+’ bottom right;
- Always change the name of the audit;
- Select the necessary drawings on which, when queried, new tickets may be created or existing tickets may be selected.
- Add a Respondent (yourself or another person performing the Audit);
- Add one or more Informed roles if necessary;
- If necessary, add an End Date as to why the Audit must be completed;
- Click “Save. The Audit is now ready and can be completed by yourself or a designated Responsible Person;
- Click “Next” to complete the Audit;
- Now fill in the questions through the different response options and the e.g. attach Tickets/attachments as evidence. Click “Save” when you’re done. Or on ‘Done’ if you want to close the Audit.
An audit has been created and may be ready for you. Now you’re going to fill these out.
- Log into your app;
- Open the right project;
- Select the ‘Audits’ tab. On the left side of the screen you will see a list of groups of audit templates;
- Click on one of the groups. You will see the audit templates that fall under this group. You will also see the Audits that have already been started or completed;
- Select an Audit to open it and click “Next” to complete the questions;
- Complete the questions, add pictures (evidence) or tickets (actions) (see “How do I add (existing and new) tickets to a question in an Audit?”);
- Sign the Audit by one or more persons;
- Press Save if you are ready at this time and want to complete the Audit later;
- Press ‘Done’ to check an Audit if everything is completed and close the Audit.
- Log into your app;
- Open the right project;
- Select the ‘Audits’ tab. On the left side of the screen you will see a list of groups of audit templates;
- Click on one of the groups. You will see the audit templates that fall under this group. Belonging to the templates, you can see the Audits that have already started and are yet to be completed, or have already been completed;
- Select an Audit to open it and click “Next” to complete the questions;
- Complete the questions, add pictures (evidence) or tickets (actions) (see “How do I add (existing and new) tickets to a question in an Audit?”);
- Sign the Audit by one or more persons;
- Press Save if you are ready at this time and want to complete the Audit later;
- Press ‘Done’ to check an Audit if everything is completed and close the Audit.
If you want to add an action (Ticket) to a question and monitor it with the ‘workflow’ or when you want to show at which position of the drawing the pictures belong, create a ticket.
- Go to the Audit question to attach a Ticket (action);
- Click on this icon to the right of the question:

- In the opened screen, select one or more previously created tickets that you want to add to the Audit query (and proceed to step 5) or create new ticket(s) (see step 4);
- When you want to create a new ticket and link it to the Audit question, open the drawing group on the left side in the filter menu and click on the thumbnail image of the drawing. Now the drawing opens, now click on ‘New ticket’ at the top right and zoom in to the location on the drawing where the ticket should be. Click on the appropriate position and make the ticket. Save the ticket and these are directly linked to the Audit;
- Click “Back” to return to the Audit;
- To the right of the Audit question you can now see how many tickets you have added to the question

- Perform the rest of your Audit.
- Go to the Audit question to attach a Ticket (action);
- Click on this icon to the right of the question:

- In the new screen, select the drawing(s) from which you want to add a ticket;
- Return to the top left by clicking the arrow;
- Now click on the correct drawing in the overview;
- Now add an existing ticket by pressing and then selecting the ticket in the pop-up or create a new ticket by placing the ticket in the appropriate location on the drawing;
- The ticket is now linked to the audit question;
- Press “Done” to return to the audit;
- To the right of the audit question, see how many tickets you have added to the question:

- Carry out the rest of the audit.
If you want to add evidence to a question and do not need a Ticket to do so.
- Go to the appropriate question in the audit;
- Click on the paperclip to the left of the question;
- Now choose the attachment(s) you want to add and confirm the selection;
- The attachment(s) now appear with the audit question;
- Click on the attachment to add any notes on it;
- Click “Save” to make the changes.
- Go to the appropriate question in the audit;
- Click on the “paper clip” to the left of the question;
- Choose whether to take a photo or add an attachment from your mobile device;
- Confirm the photo or selection taken;
- The attachment(s) are now in the audit question;
- Click on the attachment to add any notes on it;
- Click ‘Save’; to make the changes.
Once the audit is done, you can print a representative report. Through the web, you decide what you want to display. You can also export multiple audits in excel format to make an analysis of the content.
1. Log in to web.edcontrols.com;
2. On the ‘Audits’ tab, select the Audit or possibly multiple Audits you want to export;
3. Click the export button at the top right of the screen;
4. Choose how you want to export: an Excel report, a detailed report (PDF) or a compact report (PDF) by clicking: 
5. Now select the items to be added to the Audit export. When you choose to export an Audit that has tickets associated with it, you can choose a layout that you created for exporting tickets. For example, if you have created a layout where the photos in a ticket are displayed ‘large’, you will also be able to choose this layout when exporting an Audit. The pictures of the linked tickets will then be displayed ‘large’.
6. Choose which components you want to add to the Audit(s). If there is a selection you use more often you can save it as a permanent template by clicking on: 
7. Click “Send to me.” All files are sent by email, but they can also be downloaded from the Web environment, look for the ‘bell’ icon at the top right of the screen.
If you request multiple audits at once, they will be delivered in a ZIP file.
- Login to the app;
- Choose your project;
- Click on the Audits tab and select an Audit. From the app, you can only print one audit at a time;
- Tap the export button:
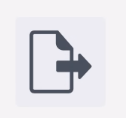
- Select the layout for your Audit;
- Enter the e-mail address of the recipient of the export.
In the mobile app you cannot customize the layout of the export, However, you can use the already created layouts. Layouts can be customized in the web environment.
Sometimes an audit is created incorrectly and you don’t want it visible again. Then you can archive it. Sometimes someone keeps the overview by archiving the audits when all tickets are Completed AND Archived. If so, he also files the Audit.
An Audit can be filed by a Final Manager and Support.
- Log in via web.edcontrols.com;
- Open the right project;
- Go to the Audits tab;
- Select the Audits you want to archive;
- Now click on the “Archive” icon at the top of the screen;

- The Audit is now archived.
It is also possible to archive an Audit when you are in Audit. Then simply click on the same “Archive” icon.
An audit can be archived by an Accountable or Support.
- Log in using the Ed Controls app;
- Make sure the right project is downloaded on your device;
- Open the project;
- Go to the Audits tab;
- Open the appropriate Audit;
- Now press the archive icon at the top right of the screen;

- The Audit is now archived.
It is possible to reopen an Audit that has been closed. However, this can only be done in the web environment. The roles End Manager, Support and Responsible can reopen Audits.
Here’s how it’s done:
- Log in via web.edcontrols.com;
- Open the right project;
- Go to the Audits tab;
- Find the Audit you want to reopen;
- Click on the Audit;
- In the new screen, click “reopen.
- The Audit is now reopened.
- The timeline will show who reopened.

 Ed
Ed