Een Audit is inspectie of inventarisatie, waar je aan de hand van een gestructureerde vragenlijst een opname kunt uitvoeren. Hierbij kunnen foto’s (bewijsmateriaal) of tickets (acties) worden gekoppeld. De Audit kan worden voorzien van een handtekening.
Dit kan worden gebruikt als deze module is geactiveerd in je contract. Neem hiervoor eventueel contact op met je account manager.
Audits kunnen voor verschillende doelen worden ingezet:
- Als periodieke controles, zodat geen belangrijke aspecten worden vergeten;
- Als bewijslast dat het werk voldoet aan wettelijk vastgestelde eisen, waar specifiek op gecontroleerd kan worden (een oplevering).
De onderstaande stappen zijn in logische volgorde onder elkaar gezet. De schuingedrukte teksten kun je overslaan als je deze stappen achter elkaar volgt. Wanneer je een afzonderlijke stap bekijkt kun je wel de schuingedrukte teksten volgen.
Vòòrdat je Audits kunt starten, zul je altijd éérst een Template moeten maken of importeren. Je accountmanager kan je helpen aan basis templates als inspiratie.
Als de Templates zijn gepubliceerd kun je een Audit starten.
Kies een van de mogelijkheden om een Template te creëren.
- Kies een project;
- Selecteer het tabblad ‘Templates’;
- Selecteer ‘Nieuwe template’;
- Selecteer de groep waar je de template aan wilt toevoegen of klik op ‘nieuwe groep’;
- Geef een naam aan je template;
- Vul categorieën, tekst velden en vragen toe (let er op dat je ook de categorie een naam dient te geven, dit kan je doen door dubbel te klikken op ‘categorienaam’);
- Vink eventueel bovenaan bij de Template-naam dat het een Object-Audit moet worden (zie hierboven de toelichting bij het verschil). Wanneer dit niet is aangevinkt zal de audit standaard als Gebieds-Audit worden gestart.
- Eventueel kun je vragen en categorieën slepen naar een andere plek.
- Ben je klaar en wil je nog niet dat een Template beschikbaar komt, dan kun je hem als ‘Concept opslaan’. Wil je wel dat hij beschikbaar komt, dan klik je op ‘Publiceer’. Dit kan bovenin het scherm.
- Kies een project;
- Selecteer het tabblad ‘Templates’;
- Klik op de groep aan de linkerkant van het scherm of maak daar een nieuwe groep aan, wanneer je specifieke geselecteerde Templates wilt importeren;
- Heb je een groep gemaakt of geselecteerd, dan verschijnt rechts boven in beeld de optie ‘Importeer templates’. Heb je geen groep geselecteerd, dan verschijnt ‘Importeer groep’. Klik op de gewenste groep;
- Selecteer het project van waaruit je geselecteerde template(s) wilt kopiëren;
- Zoek en selecteer de groep waaruit je een template wilt kopiëren;
- Vink de gewenste template, templates of groep met alle templates aan;
- Klik ‘importeren’ rechtsboven.
De template is nieuwe gemaakt of geïmporteerd en je wilt hem (later) project specifiek maken. Vragen kunnen verwijderd, aangepast of aangevuld worden.
- Kies een project;
- Selecteer het tabblad ‘Templates’;
- Zoek het template waarin je wijzigen wilt aanbrengen;
- Blijf boven dit template hangen met je muis, en selecteer het ‘pen’ icoon aan de rechterkant;
- Verwijder, versleep of vul de template aan;
- Wijzig het template en sla hem op.
De mogelijkheid bestaat om bij het aanmaken of aanpassen van een (nieuw) template, categorieën en vragen te kopiëren uit andere templates in het huidige project. Dit gaat als volgt:
- Kies een project;
- Selecteer het tabblad ‘Templates’;
- Klik op ‘Nieuwe template’ of selecteer het ‘pennetje’ wat verschijnt boven de template waar je delen van een andere template aan wilt toevoegen;
- Klik op ‘Kopieer template’ rechtsbovenin;
- Selecteer de template groep van waaruit je vragen/categorieën wilt kopiëren;
- Selecteer welke categorieën en vragen je wilt kopiëren naar je nieuwe template;
- Klik op ‘Toevoegen’;
- De geselecteerde categorieën en vragen staan nu in je nieuwe template;
- Pas de template verder naar wens aan. Je kunt de geïmporteerde delen verslepen naar de juiste positie;
- Sla de template in “Concept” op om hem verder aan te passen of “Publiceer” hem direct om aan de slag te gaan met een Audit!
Bij het maken of wijzigen van en template kun je ook kiezen om van de standaard Gebieds-Audits een Object Audit te maken. Wat is het verschil?
Bij een gebieds-audit kun je meerdere Tickets toevoegen. Bij een object-audit kun je maar 1 ticket toevoegen aan je keuring. Zo stel je dat in:
- Ga naar Templates
- Selecteer de template die je wilt omzetten naar een Object-audit. Selecteer het Pennetje
- Vink de optie “Maak dit een object audit” aan.
- Publiceer de Template
Waneer je nu een nieuwe audit start, dan zul je een ticket moeten selecteren of een ticket moeten maken, waarna direct de audit wordt gestart. Er is dus maar 1 ticket gekoppeld.
Door een label toe te voegen aan templates/audits zorg je ervoor dat je audits altijd terug kunt vinden en behoud je het overzicht. Je filtert dan simpelweg op het label in het filtermenu.
Labels kunnen bijvoorbeeld zijn:
- Bouwnummers: BN01, BN02, et cetera
- Fases in een bouwproject. Bijvoorbeeld Fase: Voorschouw, Fase: Oplevering, etc.
- Categorieën: Categorie: Bouwkundig, Categorie: E-Installaties, Categorie: W-Installaties, etc.
- Wet kwaliteitsborging. Bijvoorbeeld WKB: Wapening, WKB: Isolatie,..
Door labels te combineren kan je een structuur creëren in een project. Wanneer je bijvoorbeeld op zoek bent naar alle template/audits van “Bouwnummer 05” in de “Opleveringsfase”. Dan klik je simpelweg deze labels aan of je zoekt ze op via het zoekveld en alle templates/audits die deze labels hebben komen naar voren.
De labels kunnnen ook worden verwijderd.
De Templates zijn gemaakt en gepubliceerd. Nu is het tijd om een Audit te starten!
- Log in bij web.edcontrols.com;
- Selecteer je project;
- Kies voor het tabblad Audits;
- Selecteer de juiste template uit de groepen links
- Druk op de blauwe ‘+’ rechtsonder;
- Selecteer ”enkele audit creëren ”of selecteer “Maak meerdere audits”;
- Wijzig altijd de naam van de audit. Standaard neemt hij de naam van de template over;
- Selecteer de benodigde tekeningen waar, bij de vragen, eventueel nieuwe tickets op gemaakt worden of bestaande tickets kunnen worden geselecteerd.
- Voeg een Verantwoordelijke toe (jezelf of een ander die de Audit uitvoert);
- Voeg eventueel een of meerdere Geïnformeerde personen toe;
- Voeg eventueel een Einddatum toe waarom de Audit moet zijn uitgevoerd;
- Klik op ‘Opslaan’. De Audit is nu klaargezet en kan door jezelf of een aangewezen Verantwoordelijke worden ingevuld;
- Klik op ‘Volgende’ om de Audit in te vullen;
- Vul nu de vragen in d.m.v. de verschillende antwoordmogelijkheden en het e.v.t. toevoegen van Tickets/bijlagen als bewijslast. Klik op ‘Opslaan’ als je klaar bent. Of op ‘Gereed’ als je de Audit wilt afsluiten.
- Log in op de app;
- Zorg dat je project gedownload is naar je device;
- Selecteer je project;
- Kies voor het tabblad Audits;
- Selecteer de juiste template uit de groepen links
- Druk op de blauwe ‘+’ rechtsonder;
- Wijzig altijd de naam van de audit;
- Selecteer de benodigde tekeningen waar, bij de vragen, eventueel nieuwe tickets op gemaakt worden of bestaande tickets kunnen worden geselecteerd.
- Voeg een Verantwoordelijke toe (jezelf of een ander die de Audit uitvoert);
- Voeg eventueel een of meerdere Geïnformeerde personen toe;
- Voeg eventueel een Einddatum toe waarom de Audit moet zijn uitgevoerd;
- Klik op ‘Opslaan’. De Audit is nu klaargezet en kan door jezelf of een aangewezen Verantwoordelijke worden ingevuld;
- Klik op ‘Volgende’ om de Audit in te vullen;
- Vul nu de vragen in d.m.v. de verschillende antwoordmogelijkheden en het e.v.t. toevoegen van Tickets/bijlagen als bewijslast. Klik op ‘Opslaan’ als je klaar bent. Of op ‘Gereed’ als je de Audit wilt afsluiten.
Een audit is aangemaakt en misschien voor je klaar gezet. Nu ga je deze invullen.
- Log in op je app;
- Open het juiste project;
- Selecteer je het tabblad ‘Audits’. Aan de linkerkant van het scherm krijg je een lijst van groepen audit-templates te zien;
- Klik op één van de groepen. Je ziet de audit-templates die onder deze groep vallen. Ook zie je de Audits die al gestart zijn of al afgerond zijn;
- Selecteer een Audit om hem te openen en klik op ‘Volgende’ om de vragen in te vullen;
- Vul de vragen in, voeg foto’s (bewijs) of tickets (acties) toe (zie ‘Hoe voeg ik (bestaande en nieuwe) tickets toe aan een vraag in een Audit?’);
- Onderteken de Audit door een of meerdere personen;
- Druk op Opslaan als je op dit moment klaar bent en later de Audit wil afronden;
- Druk op ‘Gereed’ om een Audit te controleren of alles is ingevuld en de Audit af te sluiten.
- Log in op je app;
- Open het juiste project;
- Selecteer je het tabblad ‘Audits’. Aan de linkerkant van het scherm krijg je een lijst van groepen audit-templates te zien;
- Klik op één van de groepen. Je ziet de audit-templates die onder deze groep vallen. Behorend bij de templates zie je de Audits die al gestart zijn en nog afgerond moeten worden, of al afgerond zijn;
- Selecteer een Audit om hem te openen en klik op ‘Volgende’ om de vragen in te vullen;
- Vul de vragen in, voeg foto’s (bewijs) of tickets (acties) toe (zie ‘Hoe voeg ik (bestaande en nieuwe) tickets toe aan een vraag in een Audit?’);
- Onderteken de Audit door een of meerdere personen;
- Druk op Opslaan als je op dit moment klaar bent en later de Audit wil afronden;
- Druk op ‘Gereed’ om een Audit te controleren of alles is ingevuld en de Audit af te sluiten.
Als je een actie (Ticket) wilt toevoegen aan een vraag en deze wilt bewaken met de ‘workflow’ of wanneer je wilt laten zien op welke positie van de tekening de foto’s horen, maak je een ticket.
- Ga naar de Audit-vraag om een Ticket (actie) te koppelen;
- Klik rechts van de vraag op dit pictogram:

- Selecteer in het geopende scherm één of meerdere al eerder gemaakte tickets die je aan de Audit-vraag wil toevoegen (en ga door naar stap 5) óf maak (een) nieuw(e) ticket(s) aan (zie stap 4);
- Wanneer je een nieuw ticket wilt maken en wilt koppelen aan de Audit-vraag, open dan aan de linkerkant in het filtermenu de tekening-groep en klik op de miniatuur afbeelding van de tekening. Nu opent zich de tekening, klik nu op ‘Nieuw ticket’ rechtsboven en zoom in naar de locatie op de tekening waar het ticket moet komen. Klik op de juiste positie en maak het ticket. Sla het ticket op en deze zijn direct gekoppeld aan de Audit;
- Klik op ‘Terug’ om terug te keren naar de Audit;
- Rechts van de Audit-vraag kan je nu zien hoeveel tickets je hebt toegevoegd aan de vraag

- Voer de rest van je Audit uit.
- Ga naar de Audit-vraag om een Ticket (actie) te koppelen;
- Klik rechts van de vraag op dit pictogram:

- Selecteer in het nieuwe scherm de tekening(en) waarvan je een ticket wilt toevoegen;
- Ga links bovenin terug door op het pijltje te drukken;
- Druk nu op de juiste tekening in het overzicht;
- Voeg nu een bestaand ticket toe door op het ticket te drukken en vervolgens te selecteren in de pop-up óf maak een nieuw ticket aan door het ticket op de juiste locatie op de tekening te plaatsen;
- Het ticket is nu gekoppeld aan de audit vraag;
- Druk op ‘Gereed’ om terug te keren naar de audit;
- Rechts van de auditvraag zie hoeveel tickets je hebt toegevoegd aan de vraag:

- Voer de rest van de audit uit.
Als je een bewijsmateriaal wilt toevoegen bij een vraag en hier geen Ticket voor nodig hebt.
- Ga naar de juiste vraag in de audit;
- Klik op de paperclip links van de vraag;
- Kies nu de bijlage(n) die je wilt toevoegen en bevestig de keuze;
- De bijlage(n) staan nu bij de audit-vraag;
- Klik op de bijlage om eventuele notities erop aan te brengen;
- Klik op ‘Opslaan’ om de wijzigingen door te voeren.
- Ga naar de juiste vraag in de audit;
- Klik op de ‘plusje’ links van de vraag;
- Kies of je een foto wil maken of een bijlage vanaf jouw mobiele toestel wil toevoegen;
- Bevestig de gemaakte foto of de gemaakte selectie;
- De bijlage(n) staan nu bij de auditvraag;
- Klik op de bijlage om eventuele notities erop aan te brengen;
- Klik op ‘Opslaan’; om de wijzigingen door te voeren.
Als de audit is uitgevoerd, kun je een representatief rapport printen. Via de web bepaal je zelf wat je wilt tonen. Ook kun je meerdere audits in excel-formaat exporteren om een analyse te maken van de inhoud.
1. Log in op web.edcontrols.com;
2. Op het tabblad ‘Audits’ selecteer je de Audit of eventueel meerdere Audits die je wilt exporteren;
3. Klik op de exportknop rechts bovenin het scherm;
4. Kies hoe je wil exporteren: een Excel-rapportage, een gedetailleerde rapportage (PDF) of een compacte rapportage (PDF) door te klikken op: ![]()
5. Kies nu de onderdelen die toegevoegd moeten worden aan de export van de Audit. Wanneer je kiest voor het exporteren van een Audit waar tickets aan verbonden zijn, kan je een lay-out kiezen die je voor het exporteren van tickets hebt aangemaakt. Wanneer je bijv. een lay-out hebt gemaakt waar de foto’s in een ticket ‘groot’ worden weergegeven, dan zal je deze lay-out ook kunnen kiezen bij het exporteren van een Audit. De foto’s van de gekoppelde tickets zullen dan ‘groot’ worden weergegeven.
6. Kies welke onderdelen je aan de Audit(s) wil toevoegen. is er een selectie wat je vaker gebruikt dan kun je dit als vast sjabloon opslaan door te klikken op: 
7. Klik op “Verzend naar mij”. Alle bestanden worden per e-mail toegestuurd, maar ze zijn ook te downloaden vanuit de Web omgeving, kijk hiervoor bij het ‘bel’-icoon rechts bovenin het scherm.
Als je meerdere audits tegelijk aanvraagt, dan worden deze aangeleverd in een ZIP-bestand.
- Login op de app;
- Kies je project;
- Klik op het tabblad Audits en selecteer een Audit. Vanuit de app kun je één Audit per keer printen;
- Tik op de exportknop:
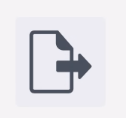
- Selecteer de lay-out voor je Audit;
- Vul het e-mailadres is van de ontvanger van de export.
In de mobiele app kan je de lay-out van de export niet aanpassen, Wel kan je de reeds aangemaakte lay-outs gebruiken. Lay-outs kan je in de web omgeving aanpassen.
Soms is een audit verkeerd aangemaakt en wil je deze niet meer zichtbaar hebben. Dan kun je deze archiveren. Soms behoudt iemand het overzicht door de audits te archiveren als alle tickets Afgerond én Gearchiveerd zijn. Als dat het geval is, archiveert hij de Audit ook.
Een Audit kan gearchiveerd worden door een Eindverantwoordelijke en Support.
- Log in via web.edcontrols.com;
- Open het juiste project;
- Ga naar het tabblad Audits;
- Selecteer de Audits die je wilt archiveren;
- Klik nu boven in het scherm op het “Archiveer” icoon;

- De Audit is nu gearchiveerd.
Het is ook mogelijk om een Audit te archiveren wanneer je in de Audit zit. Klik dan simpelweg op hetzelfde “Archiveer” icoontje.
Een audit kan gearchiveerd worden door een Eindverantwoordelijke en Support.
- Log in via de app van Ed Controls;
- Zorg dat het juiste project gedownload is op jouw device;
- Open het project;
- Ga naar het tabblad Audits
- Open de juiste Audit;
- Druk nu rechts bovenin het scherm op het icoon voor archiveren;

- De Audit is nu gearchiveerd.
Het is mogelijk om een Audit die is gesloten opnieuw te openen. Dit kan echter alleen in de web-omgeving. De rollen Eindverantwoordelijke, Support en Verantwoordelijke kunnen Audits heropenen.
Dit gaat als volgt:
- Log in via web.edcontrols.com;
- Open het juiste project;
- Ga naar het tabblad Audits;
- Zoek de Audit die je wilt heropenen;
- Klik op de Audit;
- Klik in het nieuwe scherm op ‘heropenen’;
- De Audit is nu heropend.
- In de tijdlijn komt te staan wie heropend heeft.

 Ed
Ed