Ein Audit ist ein digitale Protokoll oder eine digitale Bestandsaufnahme, die durchgeführt wird und über die ein Bericht erstellt wird. Dies kann die Verknüpfung von Fotos (Beweismaterial) oder Tickets beinhalten. Das Audit kann unterzeichnet werden.
Dies kann genutzt werden, wenn dieses Modul in Ihrem Vertrag aktiviert ist. Wenden Sie sich dazu ggf. an Ihren Kundenbetreuer.
Audits können für verschiedene Zwecke eingesetzt werden:
- Als periodische Kontrolle, damit keine wichtigen Aspekte vergessen werden;
- Als Nachweis dafür, dass das Werk den gesetzlich festgelegten Anforderungen entspricht, die konkret überprüft werden können (eine Fertigstellung).
Die folgenden Schritte sind in logischer Reihenfolge aufgeführt. Sie können den kursiv geschriebenen Text überspringen, wenn Sie diese Schritte nacheinander ausführen. Wenn Sie sich einen einzelnen Schritt ansehen, können Sie dem kursiv geschriebenen Text folgen.
Bevor Sie mit Audits beginnen können, müssen Sie immer zuerst eine Vorlage erstellen oder importieren. Ihr Kundenbetreuer kann Ihnen dabei behilflich sein, einfache Vorlagen zur Inspiration zu erhalten.
Sobald die Vorlagen veröffentlicht sind, können Sie ein Audit starten.
Wählen Sie eine der Optionen, um eine Vorlage zu erstellen.
- Wählen Sie ein Projekt.
- Wählen Sie die Registerkarte “Vorlagen”;
- Wählen Sie “Neue Vorlage”;
- Wählen Sie die Gruppe aus, der Sie die Vorlage hinzufügen möchten, oder klicken Sie auf “Neue Gruppe”;
- Benennen Sie Ihre Vorlage;
- Fügen Sie Kategorien, Text Felden und Fragen hinzu (beachten Sie, dass Sie die Kategorie auch benennen müssen, indem Sie auf “Kategoriename” doppelklicken);
- Falls erforderlich, kreuzen Sie oben im Namen der Vorlage an, dass es sich um ein Objekt-Audit handeln soll (siehe Erklärung des Unterschieds oben). Ist diese Option nicht angekreuzt, wird das Audit standardmäßig als Gebietsaudit gestartet.
- Optional können Sie Fragen und Kategorien per Drag & Drop an eine andere Stelle ziehen.
- Wenn Sie fertig sind und eine Vorlage noch nicht verfügbar sein soll, können Sie sie als “Entwurf” speichern. Wenn Sie möchten, dass sie verfügbar ist, klicken Sie auf “Veröffentlichen”. Dies kann am oberen Rand des Bildschirms vorgenommen werden.
- Wählen Sie ein Projekt.
- Wählen Sie die Registerkarte “Vorlagen”;
- Klicken Sie auf die Gruppe auf der linken Seite des Bildschirms oder erstellen Sie dort eine neue Gruppe, wenn Sie bestimmte ausgewählte Vorlagen importieren möchten;
- Sobald Sie eine Gruppe erstellt oder ausgewählt haben, erscheint oben rechts auf dem Bildschirm die Option “Vorlagen importieren”. Wenn Sie keine Gruppe ausgewählt haben, wird “Gruppe importieren” angezeigt. Klicken Sie auf die gewünschte Gruppe;
- Wählen Sie das Projekt aus, aus dem Sie die ausgewählte(n) Vorlage(n) kopieren möchten;
- Suchen Sie die Gruppe, aus der Sie eine Vorlage kopieren möchten, und wählen Sie sie aus;
- Markieren Sie die gewünschte Vorlage, Vorlagen oder Gruppe mit allen Vorlagen;
- Klicken Sie oben rechts auf “Importieren“.
Die Vorlage wurde neu erstellt oder importiert und Sie möchten sie projektspezifisch gestalten. Fragen können gestrichen, geändert oder ergänzt werden.
- Wählen Sie ein Projekt
- Wählen Sie die Registerkarte “Vorlagen”
- Suchen Sie die Vorlage, an der Sie Änderungen vornehmen möchten
- Fahren Sie mit der Maus über diese Vorlage und wählen Sie das Stiftsymbol auf der rechten Seite
- Löschen, Ziehen oder Hinzufügen zur Vorlage
- Ändern Sie die Vorlage und speichern Sie sie.
Beim Erstellen oder Ändern einer (neuen) Vorlage ist es möglich, Kategorien und Fragen aus anderen Vorlagen des aktuellen Projekts zu kopieren. Gehen Sie dazu wie folgt vor:
- Wählen Sie ein Projekt
- Wählen Sie die Registerkarte “Vorlagen”
- Klicken Sie auf “Neue Vorlage” oder wählen Sie den “Stift”, der über der Vorlage erscheint, zu der Sie Teile einer anderen Vorlage hinzufügen möchten
- Klicken Sie oben rechts auf “Vorlage kopieren”
- Wählen Sie die Vorlagengruppe, aus der Sie Fragen/Kategorien kopieren möchten
- Wählen Sie die Kategorien und Fragen aus, die Sie in Ihre neue Vorlage kopieren möchten
- Klicken Sie auf “Hinzufügen”
- Die ausgewählten Kategorien und Fragen befinden sich nun in Ihrer neuen Vorlage
- Passen Sie die Vorlage bei Bedarf weiter an. Sie können die importierten Teile an die richtige Position ziehen
- Speichern Sie die Vorlage als “Entwurf”, um sie weiter zu bearbeiten, oder veröffentlichen Sie sie direkt, um mit einem Audit zu beginnen.
Bei der Erstellung oder Änderung einer Vorlage können Sie auch wählen, ob Sie die standardmäßigen Area Audits in ein Objekt Audit umwandeln möchten. Worin besteht der Unterschied?
In einer Gebietsaudit können Sie mehrere Tickets hinzufügen. Bei einer Objektaudit können Sie nur 1 Ticket zu Ihrer Prüfung hinzufügen. So richten Sie es ein:
- Zu Vorlagen gehen
- Wählen Sie die Vorlage aus, die Sie in ein Objektaudit umwandeln möchten. Wählen Sie den Stift
- Aktivieren Sie die Option “Dieses Audit als Objekt durchführen”
- Veröffentlichen Sie die Vorlage
Wenn Sie nun ein neues Audit starten, müssen Sie ein Ticket auswählen oder ein Ticket erstellen, woraufhin das Audit sofort gestartet wird. Es ist also nur 1 Ticket verknüpft.
Es wurden Vorlagen erstellt und veröffentlicht. Jetzt ist es an der Zeit, ein Audit durchzuführen!
- Melden Sie sich an auf web.edcontrols.com
- Wählen Sie Ihr Projekt aus
- Wählen Sie die Registerkarte Audits aus
- Wählen Sie die richtige Vorlage aus der Bibliothek auf der linken Seite
- Drücken Sie das blaue ‘+’ am unterem Bildschirmrand
- Ändern Sie immer den Namen des Audits. Standardmäßig wird der Name der Vorlage übernommen
- Wählen Sie die gewünschten Zeichnungen aus, auf denen auf Anfrage neue Tickets erstellt oder bestehende Tickets ausgewählt werden können
- Fügen Sie einen Befragten hinzu (Sie selbst oder eine andere Person, die das Audit durchführt)
- Fügen Sie bei Bedarf eine oder mehrere informierte Personen hinzu
- Fügen Sie ggf. ein Enddatum hinzu, um zu verdeutlichen, warum die Prüfung abgeschlossen werden muss
- Klicken Sie auf “Speichern”. Das Audit ist nun fertig und kann von Ihnen oder einer benannten verantwortlichen Person durchgeführt werden
- Klicken Sie auf “Weiter”, um die Prüfung abzuschließen
- Füllen Sie jetzt die Fragen aus durch die verschiedenen Antwortmöglichkeiten und die z.B. Tickets/Anhänge als Beweismittel hinzufügen. Klicken Sie auf “Speichern”, wenn Sie fertig sind. Oder klicken Sie auf “Fertig”, wenn Sie das Audit abschließen möchten.
- Melden Sie sich bei der App an
- Stellen Sie sicher, dass Ihr Projekt auf Ihr Gerät heruntergeladen wurde
- Wählen Sie Ihr Projekt aus
- Wählen Sie die Registerkarte Audits aus
- Wählen Sie die richtige Vorlage aus der Bibliothek auf der linken Seite
- Drücken Sie das blaue ‘+’ am unterem Bildschirmrand
- Ändern Sie immer den Namen des Audits
- Wählen Sie die gewünschten Zeichnungen aus, auf denen auf Anfrage neue Tickets erstellt oder bestehende Tickets ausgewählt werden können
- Fügen Sie einen Befragten hinzu (Sie selbst oder eine andere Person, die das Audit durchführt)
- Fügen Sie bei Bedarf eine oder mehrere informierte Personen hinzu
- Fügen Sie ggf. ein Enddatum hinzu, um zu verdeutlichen, warum die Prüfung abgeschlossen werden muss
- Klicken Sie auf “Speichern”. Das Audit ist nun fertig und kann von Ihnen oder einer benannten verantwortlichen Person durchgeführt werden
- Klicken Sie auf “Weiter”, um die Prüfung abzuschließen
- Füllen Sie jetzt die Fragen aus durch die verschiedenen Antwortmöglichkeiten und die z.B. Tickets/Anhänge als Beweismittel hinzufügen. Klicken Sie auf “Speichern”, wenn Sie fertig sind. Oder klicken Sie auf “Fertig”, wenn Sie das Audit abschließen möchten.
Eine Prüfung wurde erstellt und kann für Sie bereit sein. Diese müssen Sie nun ausfüllen.
- Melden Sie sich bei Ihrer App an
- Öffnen Sie das gewünschte Projekt
- Wählen Sie die Registerkarte Audits aus. Auf der linken Seite des Bildschirms sehen Sie eine Liste von Gruppen von Prüfungsvorlagen
- Klicken Sie auf eine der Gruppen. Sie können die Prüfvorlagen sehen, die unter diese Gruppe fallen. Sie können auch die Audits sehen, die bereits begonnen haben oder bereits abgeschlossen wurden
- Wählen Sie eine Prüfung aus, um sie zu öffnen, und klicken Sie auf “Weiter”, um die Fragen zu beantworten
- Füllen Sie die Fragen aus, fügen Sie Bilder (Beweise) oder Tickets (Aktionen) hinzu (siehe “Wie füge ich (bestehende und neue) Tickets zu einer Frage in einem Audit hinzu?”)
- Unterzeichnung des Audits durch eine oder mehrere Personen
- Drücken Sie auf Speichern, wenn Sie gerade fertig sind und die Prüfung später abschließen möchten
- Drücken Sie “Fertig”, um ein Audit zu überprüfen, wenn alles abgeschlossen ist, und schließen Sie das Audit.
- Melden Sie sich bei Ihrer App an
- Öffnen Sie das gewünschte Projekt
- Wählen Sie die Registerkarte Audits aus. Auf der linken Seite des Bildschirms sehen Sie eine Liste von Gruppen von Prüfungsvorlagen
- Klicken Sie auf eine der Gruppen. Sie können die Prüfvorlagen sehen, die unter diese Gruppe fallen. In den Vorlagen sehen Sie die Audits, die bereits begonnen haben und noch nicht abgeschlossen sind oder die bereits abgeschlossen wurden
- Wählen Sie eine Prüfung aus, um sie zu öffnen, und klicken Sie auf “Weiter”, um die Fragen zu beantworten
- Füllen Sie die Fragen aus, fügen Sie Bilder (Beweise) oder Tickets (Aktionen) hinzu (siehe “Wie füge ich (bestehende und neue) Tickets zu einer Frage in einem Audit hinzu?”)
- Unterzeichnung des Audits durch eine oder mehrere Personen
- Drücken Sie auf Speichern, wenn Sie gerade fertig sind und das Audit später abschließen möchten
- Drücken Sie “Fertig”, um ein Audit zu überprüfen, wenn alles abgeschlossen ist, und schließen Sie das Audit.
Wenn Sie eine Aktion (Ticket) zu einer Frage hinzufügen und diese mit dem ‘Workflow’ überwachen wollen oder wenn Sie zeigen wollen, an welcher Stelle des Plans die Bilder gehören, erstellen Sie ein Ticket.
- Gehen Sie zur Audit-Abfrage, um ein Ticket (Aktion) zu verknüpfen
- Klicken Sie auf dieses Symbol rechts neben der Frage

- Wählen Sie auf dem geöffneten Bildschirm eine oder mehrere zuvor erstellte Anfragen aus, um sie der Audit-Abfrage hinzuzufügen (und fahren Sie mit Schritt 5 fort), oder erstellen Sie neue Anfragen (siehe Schritt 4)
- Wenn Sie ein neues Ticket erstellen und mit der Audit-Frage verknüpfen möchten, öffnen Sie die Zeichnungsgruppe auf der linken Seite im Filtermenü und klicken Sie auf das Miniaturbild der Zeichnung. Nun öffnet sich der Plan. Klicken Sie oben rechts auf “Neues Ticket” und zoomen Sie an die Stelle in des Plans, an der das Ticket liegen soll. Klicken Sie auf die richtige Position und erstellen Sie das Ticket. Speichern Sie das Ticket und diese sind direkt mit dem Audit verknüpft
- Klicken Sie auf “Zurück”, um zum Audit zurückzukehren
- Rechts neben der Auditfrage können Sie nun sehen, wie viele Tickets Sie der Frage hinzugefügt haben

- Führen Sie den Rest Ihres Audits durch.
- Gehen Sie zur Audit-Abfrage, um ein Ticket (Aktion) zu verknüpfen;
- Klicken Sie auf dieses Symbol rechts neben der Frage:

- Wählen Sie auf dem neuen Bildschirm den Plan/die Pläne aus, aus der Sie ein Ticket hinzufügen möchten.
- Kehren Sie im oberen Bildschirmrand zurück, indem Sie den Pfeil drücken.
- Drücken Sie nun die richtige Zeichnung in der Übersicht;
- Fügen Sie nun ein bestehendes Ticket hinzu, indem Sie auf drücken und dann das Ticket im Pop-up auswählen, oder erstellen Sie ein neues Ticket, indem Sie das Ticket an der entsprechenden Stelle in der Zeichnung platzieren;
- Das Ticket ist nun mit der Auditfrage verknüpft;
- Drücken Sie “Fertig”, um zur Prüfung zurückzukehren;
- Rechts neben der Prüfungsfrage sehen Sie, wie viele Tickets Sie zu der Frage hinzugefügt haben:

- Durchlaufen Sie der Rest des Audits.
Wenn Sie Beweise zu einer Frage hinzufügen möchten und dafür kein Ticket benötigen.
- Gehen Sie zu der entsprechenden Frage in das Audit
- Klicken Sie auf die Büroklammer links neben der Frage
- Wählen Sie nun den oder die Anhänge, die Sie hinzufügen möchten, und bestätigen Sie die Auswahl
- Die Anlage(n) erscheint/erscheinen nun zusammen mit der Auditfrage
- Klicken Sie auf den Anhang, um Anmerkungen hin zu zufügen
- Klicken Sie auf “Speichern”, um die Änderungen vorzunehmen.
- Gehen Sie zu der entsprechenden Frage in das Audit
- Klicken Sie auf die “Plus” links neben der Frage
- Wählen Sie, ob Sie ein Foto aufnehmen oder einen Anhang von Ihrem mobilen Gerät hinzufügen möchten
- Bestätigen Sie das aufgenommene Bild oder die Auswahl
- Die Anlage(n) erscheint/erscheinen nun zusammen mit das Auditfrage
- Klicken Sie auf den Anhang, um Anmerkungen hin zu zufügen
- Klicken Sie auf “Speichern”, um die Änderungen zu übernehmen.
Sobald das Audit abgeschlossen ist, können Sie einen repräsentativen Bericht ausdrucken. Über das Web entscheiden Sie, was Sie zeigen wollen. Sie können auch mehrere Audits im Excel-Format exportieren, um den Inhalt zu analysieren.
1. Melden Sie sich bei web.edcontrols.com an
2. Wählen Sie auf der Registerkarte “Audits” das Audit oder eventuell mehrere Audits aus, die Sie exportieren möchten
3. Klicken Sie auf die Schaltfläche “Exportieren” oben rechts auf dem Bildschirm
4. Wählen Sie, wie Sie exportieren möchten: einen Excel-Bericht, einen detaillierten Bericht (PDF) oder einen kompakten Bericht (PDF), indem Sie auf klicken: ![]()
5. Wählen Sie nun die Elemente aus, die dem Audit-Export hinzugefügt werden sollen. Wenn Sie sich für den Export eines Audits entscheiden, dem Tickets zugeordnet sind, können Sie ein Layout wählen, das Sie für den Export von Tickets erstellt haben. Wenn Sie z. B. ein Layout erstellt haben, in dem die Fotos in einer Anfrage “groß” angezeigt werden, können Sie dieses Layout auch beim Exportieren einer Prüfung auswählen. Die Bilder der verlinkten Tickets werden dann “groß” angezeigt
6. Wählen Sie die Komponenten aus, die Sie dem/den Audit(s) hinzufügen möchten. Wenn es eine Auswahl gibt, die Sie häufiger verwenden, können Sie sie durch Anklicken als dauerhafte Vorlage speichern 
7. Klicken Sie auf “An mich senden”. Alle Dateien werden per E-Mail verschickt, können aber auch von der Web-Umgebung heruntergeladen werden. Klicken Sie dazu auf das Glockensymbol oben rechts auf dem Bildschirm.
Wenn Sie mehrere Audits auf einmal anfordern, werden diese in einer ZIP-Datei geliefert.
- Melden Sie sich bei der App an
- Wählen Sie Ihr Projekt aus
- Klicken Sie auf die Registerkarte Audits und wählen Sie ein Audit aus. Über die App können Sie jeweils ein Audit ausdrucken
- Tippen Sie auf die Schaltfläche Exportieren:
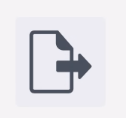
- Wählen Sie das Layout für Ihr Audit
- Geben Sie die E-Mail-Adresse des Empfängers des Exports ein.
In der mobilen App können Sie das Layout des Exports nicht anpassen, Sie können jedoch die bereits erstellten Layouts verwenden. Layouts können in der Web-Umgebung individuell angepasst werden.
Manchmal wird ein Audit fälschlicherweise erstellt und Sie möchten nicht, dass es wieder sichtbar wird. Dann können Sie sie archivieren. Manchmal behält jemand den Überblick, indem er die Audits archiviert, wenn alle Tickets abgeschlossen und archiviert sind.
Ein Audit kann von einem Hauptverantwortliche und Support archiviert werden.
- Melden Sie sich an auf web.edcontrols.com
- Öffnen Sie das gewünschte Projekt
- Wechseln Sie zur Registerkarte Audits
- Wählen Sie die Audits aus, die Sie archivieren möchten
- Klicken Sie nun auf das Symbol “Archiv” am oberen Rand des Bildschirms:

- Das Audit ist jetzt archiviert.
Es ist auch möglich, ein Audit zu archivieren, wenn Sie sich im Audit befinden. Klicken Sie dann einfach auf das gleiche Symbol “Archiv”.
Ein Audit kann von einem Endverantwortlichen und Support archiviert werden.
- Melden Sie sich mit der Ed Controls-App an
- Stellen Sie sicher, dass das richtige Projekt auf Ihr Gerät heruntergeladen wird
- Öffnen Sie das Projekt
- Wechseln Sie zur Registerkarte Audits
- Öffnen Sie das entsprechende Audit
- Drücken Sie nun auf das Archivsymbol oben rechts auf dem Bildschirm

- Das Audit ist jetzt archiviert.
Es ist möglich, ein bereits geschlossenes Audit wieder zu öffnen. Dies kann jedoch nur in der Web-Umgebung erfolgen. Die Rollen Hauptverantworliche, Support und Verantwortliche können Audits wieder eröffnen.
Gehen Sie dazu wie folgt vor:
- Melden Sie sich an auf web.edcontrols.com
- Öffnen Sie das gewünschte Projekt
- Wechseln Sie zur Registerkarte Audits
- Suchen Sie das Audit, das Sie wieder öffnen möchten
- Klicken Sie auf Audit
- Klicken Sie auf dem neuen Bildschirm auf “Neu öffnen”
- Das Audit wurde nun wieder aufgenommen.
- In der Zeitleiste wird angezeigt, wer das Audit wieder eröffnet hat.

 Ed
Ed