Um eine Verbindung zwischen Ed Controls Project und Microsoft SharePoint herzustellen, ist Folgendes erforderlich:
- Aktive Ed Controls Lizenz “Experte” für ein Ed Controls Projekt
- Mindestens die Rolle “Admin” oder die Rolle “Letztverantwortlicher” in einem Projekt, um die Verbindung einzurichten. Bitte beachten Sie, dass ein Arbeitsplaner, der die Verbindung herstellen muss, kein Support sein kann. Dann kann er nicht auf “den Stift” der Projekteinstellungen in Ed Controls zugreifen.
- Aktives Abonnement für Microsoft SharePoint Online (Hinweis: Wir unterstützen nicht SharePoint 2010, 2013, 2016, 2019 oder eine Version, die vor Ort auf Ihrem eigenen Server läuft)
- Sie benötigen auch Ihre Anmeldedaten, um sich bei Ihrem Office 365-Konto für das oben genannte Abonnement anzumelden. Sie benötigen KEINE Administratorrechte im SharePoint-Konto, sondern nur Leserechte.
Da das Microsoft SharePoint Online-Konto für die Verbindung freigegeben ist
zwischen allen NutzerIhres Projekts zu ermöglichen, empfehlen wir, ein Dienstkonto einzurichten, und zwar unter
Auf diese Weise vermeiden Sie eine Unterbrechung des Dienstes, wenn Sie den Nutzer irgendwo im
Zukunft in SharePoint.
Folgen Sie den nachstehenden Schritten, um den Link einzurichten:
Um eine Verbindung herzustellen, navigieren Sie zu den Projekteinstellungen auf der Ed Controls-Weboberfläche und klicken Sie auf das Stiftsymbol (1).
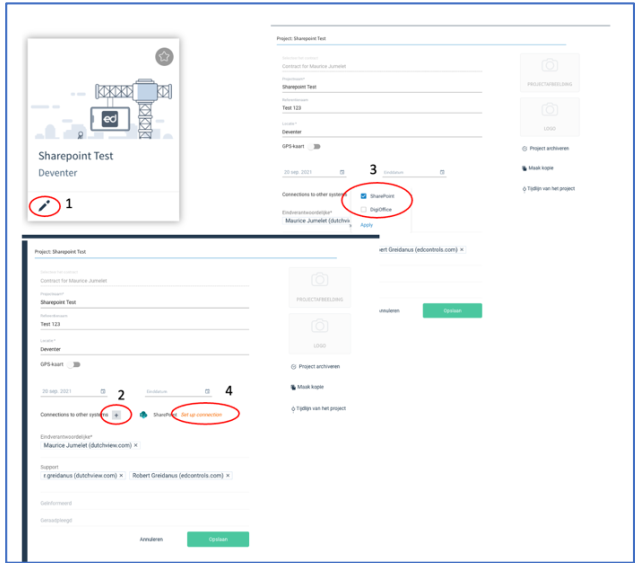
Klicken Sie auf das “Plus”-Zeichen (2) neben “Verbindungen zu anderen Systemen” und wählen Sie SharePoint aus, dann klicken Sie auf Übernehmen/Anwenden (3). Wenn Sie auf den Link “Verbindung einrichten” (4) klicken, werden Sie zum Bildschirm mit den SharePoint-Verbindungseinstellungen weitergeleitet:
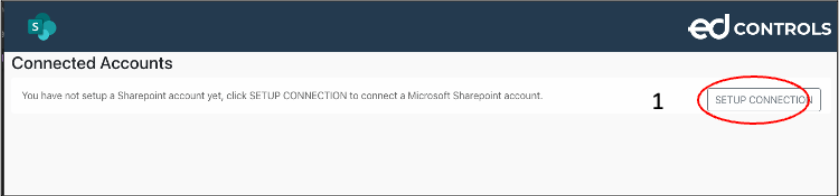
Klicken Sie auf “Verbindung einrichten” (1) und melden Sie sich mit Ihren Anmeldedaten an und erfüllen Sie die Zugangsanforderungen:
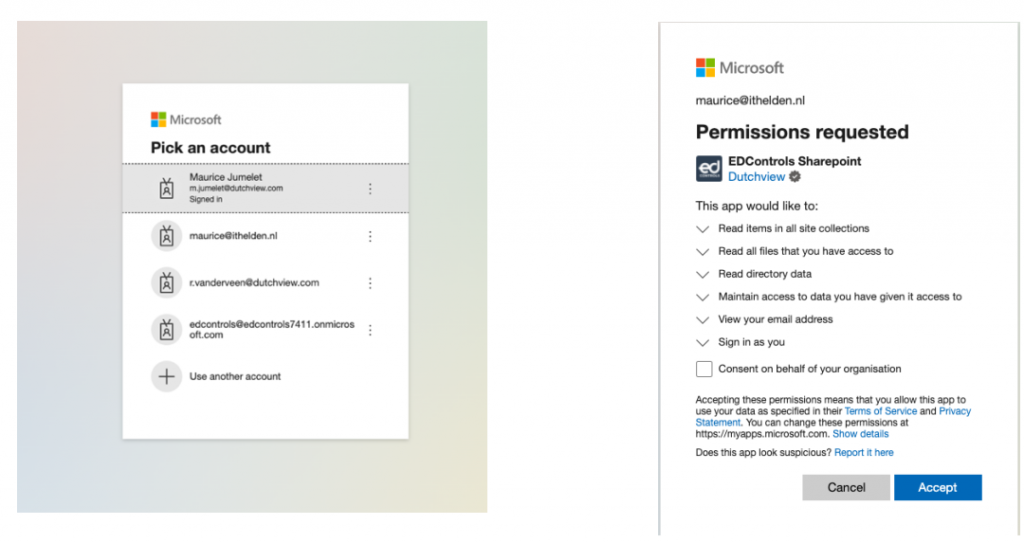
Wenn alles in Ordnung ist, müssen Sie das Sharepoint-Projekt auswählen, mit dem Sie Ed Controls verbinden möchten. Geben Sie daher (einen Teil) des Namens des Projekts aus Sharepoint ein.
Dann werden die entsprechenden Sharepoint-Projekte auf der Grundlage Ihrer Anmeldedaten angezeigt.
Nachdem Sie das Projekt ausgewählt haben, sehen Sie etwas Ähnliches wie dieses:
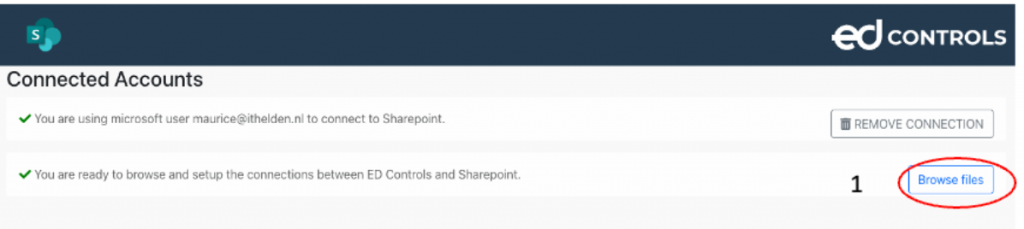
Die Verbindung ist nun hergestellt, aber es werden noch keine Dateien synchronisiert. Fahren Sie dazu mit Schritt 2 fort.
Um Dateien von SharePoint zu Ed Controls zu übertragen, müssen die Metadaten-Spalten in SharePoint mit den Gruppen in Ed Controls “verbunden” werden. Klicken Sie auf “Dateien durchsuchen”, um Dateien zu verbinden (1).
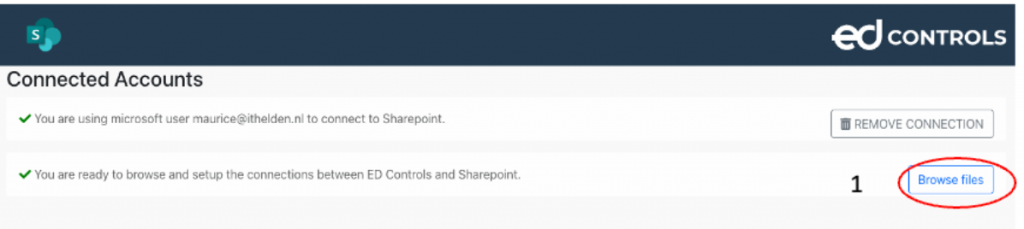
Nachstehend erhalten Sie einen Eindruck davon, wie die SharePoint-Oberfläche aussieht. Auf der linken Seite dieses Bildschirms sehen Sie die Liste der Dateien, die sich in den Sites und/oder Bibliotheken befinden, auf die Sie in SharePoint Zugriff haben. Auf der rechten Seite sehen Sie die
Gruppen sehen, die im Projekt in Ed Controls enthalten sind. Unten sehen Sie die aktiven Verbindungen zwischen SharePoint und Ed Controls und deren Status.
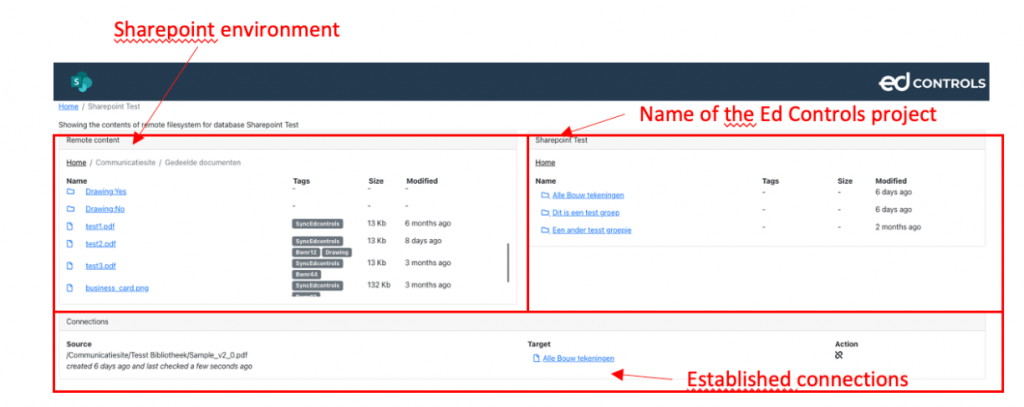
Um eine neue Verbindung zu erstellen, können Sie einen Ordner (oder eine Datei) von der linken Seite auf die rechte Seite des Bildschirms ziehen und dort ablegen (1). Dabei werden alle Dateien aus dem Quellordner in den Zielordner in Ed Controls kopiert.
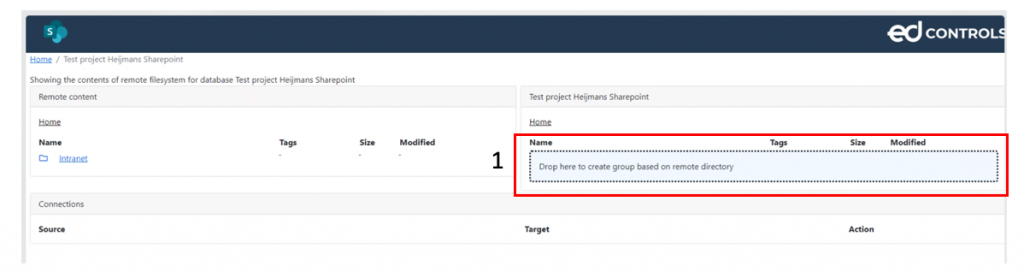
Es gibt zwei Möglichkeiten, eine Ordnerstruktur in Verbindung mit dem SharePoint-Link zu erstellen:
- Erstellen Sie zunächst die Gruppen im Projekt in Ed Controls und füllen Sie sie dann aus der oben beschriebenen SharePoint-Umgebung auf (ziehen Sie sie aus SharePoint in die Gruppe in Ed Controls);
- Erstellen Sie die Ordner in Ed Controls über den Sharepoint Connector. Filtern Sie auf der linken Seite nur “Zeichnungen” und wählen Sie den obersten Ordner. (siehe Abbildung unten). Wenn Sie diesen Ordner mit all seinen Unterordnern nach rechts ziehen, werden die Ordner, die die Zeichnungen enthalten, in Ed Controls erstellt.
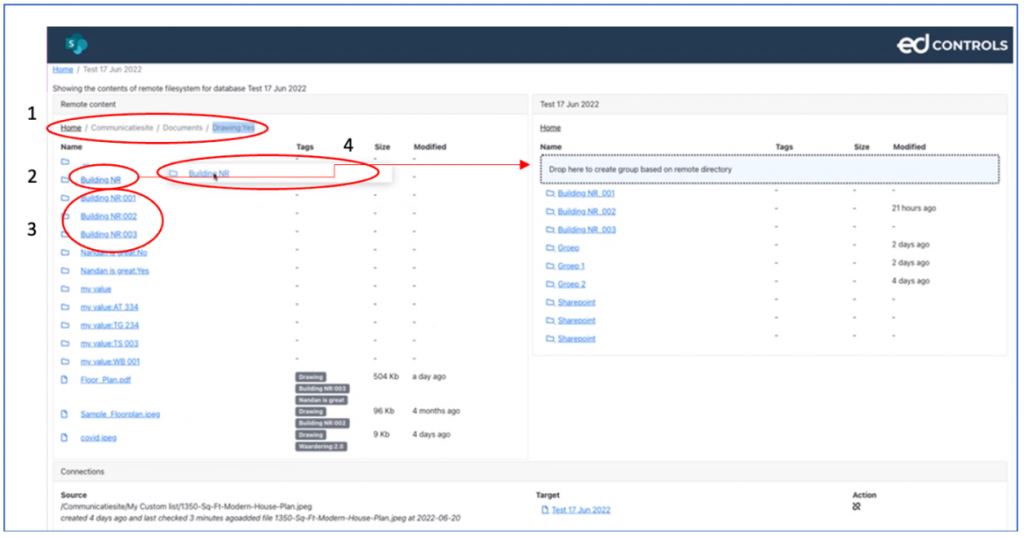
Dieses Bild zeigt Folgendes:
Unter (1) können Sie sehen, dass wir die Auswahl getroffen haben, nur die Zeichnungen zu synchronisieren. Unter (2) sehen Sie, dass wir einen Ordner mit den Gebäudenummern haben, an den die anderen Gebäudenummern als Ordner (3) angehängt sind. Dann wird (2) und NICHT (3) nach rechts gezogen (4). In diesem Moment werden in Ed Controls Ordner für die spezifischen Konstruktionsnummern erstellt und von diesem Moment an werden die Zeichnungen zu Ed Controls übertragen oder synchronisiert.
Alle Metadaten-Spalten, die Sie in SharePoint hinzufügen, werden als Label in Ed Controls eingefügt, alle Dateien, die von SharePoint aus erstellt werden, tragen ebenfalls das Label “SHAREPOINT”. Auf der linken Seite können Sie Dateien nach Metadaten-Spalten filtern, oder Sie können auf
einen Ordnernamen, enthält der Ordner nur Dateien, die in SharePoint diesen spezifischen Metadatenwert haben.
Wie richtet man Metadaten in SharePoint ein?
1. Rufen Sie die entsprechende Bibliothek auf der SharePoint-Website auf;
2. Wählen Sie die Einstellungsoptionen oben rechts;
3. Gehen Sie zu den Bibliothekseinstellungen, siehe Abbildung unten:
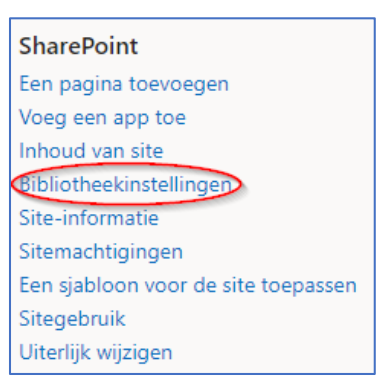
4. Wählen Sie unter Spalten die Option Spalte erstellen
5. Spalte hinzufügen: “Ed Controls
6. Wählen Sie “Ja/Nein (Optionsfeld, siehe Abbildung unten)”.
7. Standardwert: “Nein”.
8. Drücken Sie “OK”, um sie zu aktivieren.
9. Das Metadatenfeld kann hinzugefügt werden und die
kann auf “Ja” gesetzt werden. Dies ist jedoch nicht
für das Funktionieren der Kupplung zwingend erforderlich.
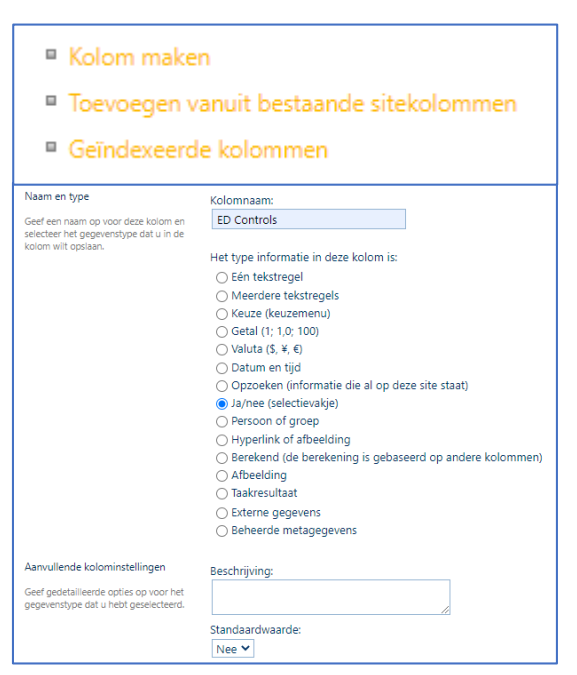
Dokumente oder Zeichnungen in Ed Controls
Wenn Sie wissen, dass ein bestimmtes Dokument ein Grundriss ist und in Ed Controls automatisch in ein Zeichnungsformat und nicht als “Anderes Dokument” konvertiert werden soll, sollten Sie in der Regel in SharePoint eine Spalte “Zeichnung” hinzufügen und ihr einen Wert (true/false) geben. Alle Dokumente, die den Metadatenwert “Zeichnung” oder
“Zeichnung” mit “True” werden in Ed Controls automatisch in eine Zeichnung umgewandelt.
Wenn Sie dies lieber manuell in Ed Controls tun möchten, können Sie dies tun. Die manuelle Umwandlung eines Dokuments in eine Zeichnung für Tickets in Ed Controls wird auch bei zukünftigen Aktualisierungen der Datei beibehalten.
Wenn Sie die Verbindung zum SharePoint Connector zu einem späteren Zeitpunkt trennen oder erneut darauf zugreifen möchten,
können Sie dies in den Projekteinstellungen tun.
Klicken Sie auf “Verbindung bearbeiten” (1) und passen Sie die Einstellungen in SharePoint an.
Um die Verbindung zu trennen, klicken Sie auf das Symbol “Link entfernen”.
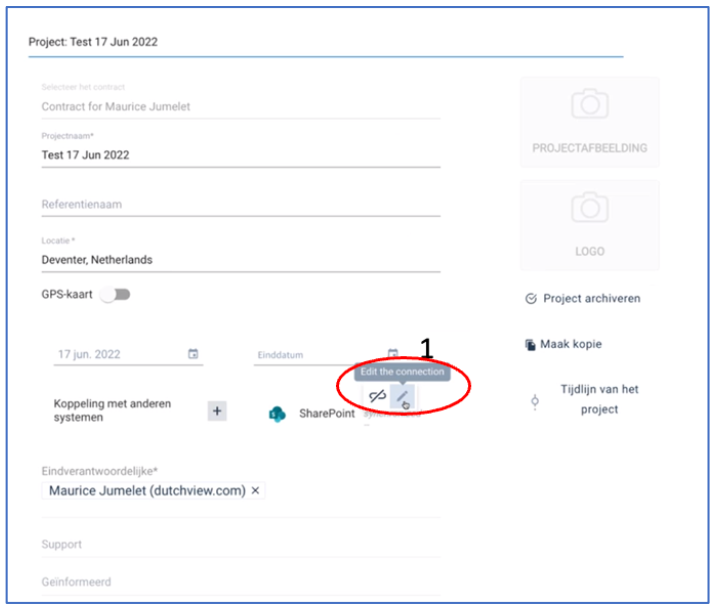

 Ed
Ed